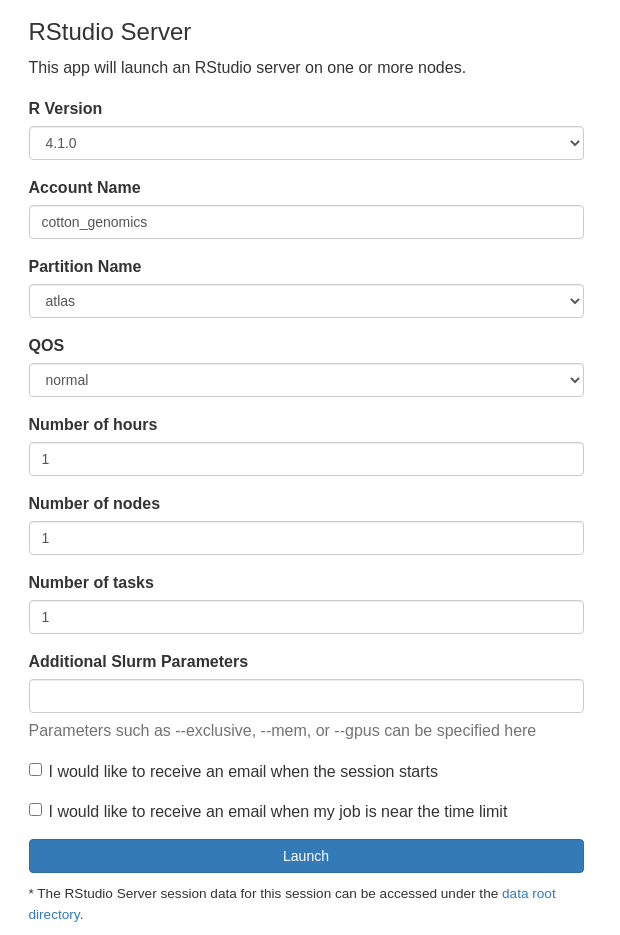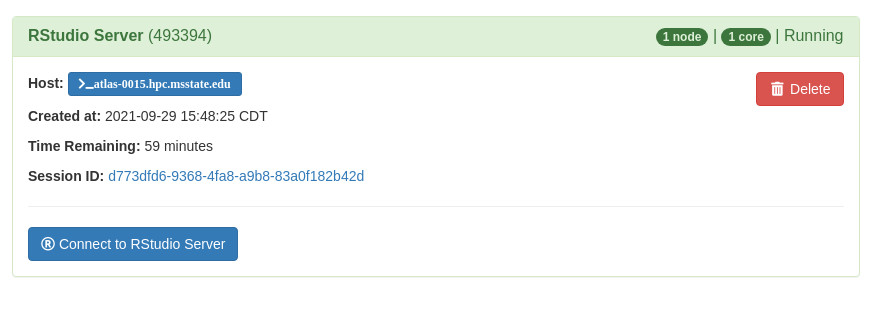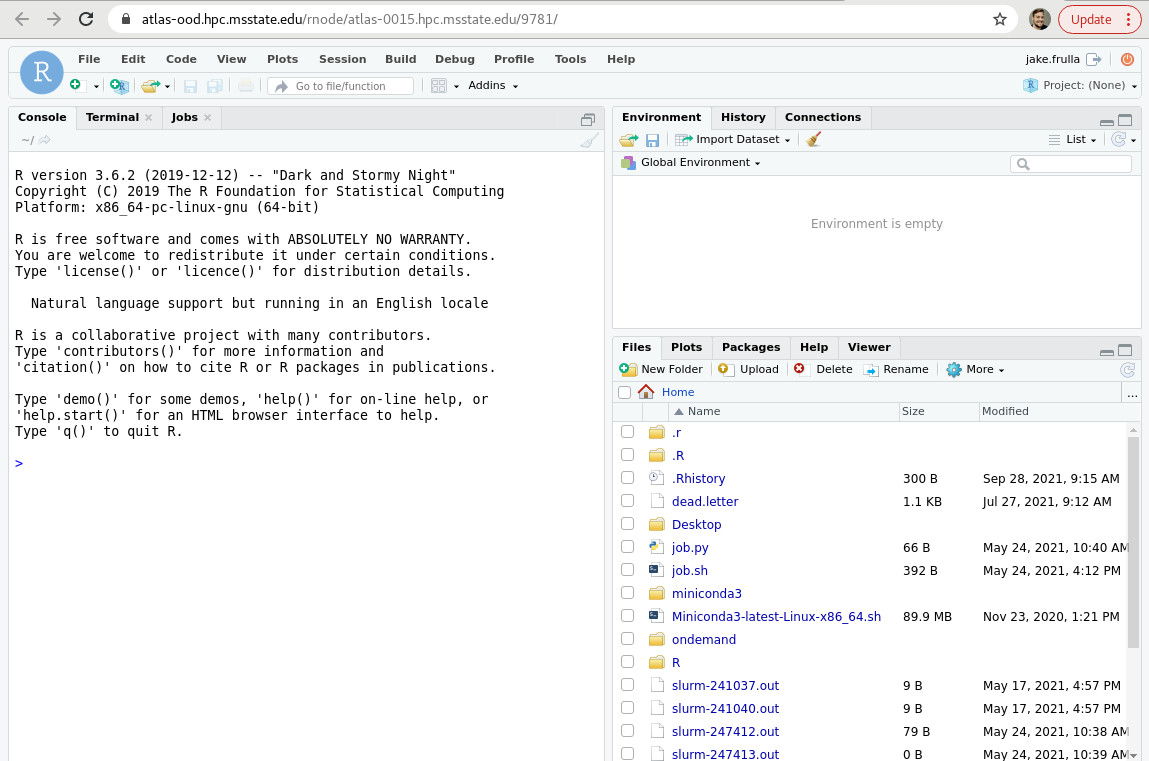Atlas Open On Demand Documentation
Open OnDemand
OnDemand is a user-friendly front-end interface for access to the Atlas Cluster resources. With OnDemand, users can upload and download files, create, edit, submit, and monitor jobs, run GUI applications, open a remote desktop, and connect to the terminal on a login node, all via a web broswer, with no client software to install and configure. To connect to Atlas's OnDemand interface, visit https://atlas-ood.hpc.msstate.edu/ with a webbrowser. To have the best experience using OnDemand, use the latest versions of Google Chrome, Mozilla Firefox or Microsoft Edge. Use any modern browser that supports ECMAScript 2016.
In order to log in, users must use their SciNet credentials. The 6-digit Google Authenticator code must be entered in the same field as the password, with no spaces or other characters in-between the password and Google Authenticator code.
After logging in, the user will be greeted with the dashboard page. This gives links to all other OnDemand utilities at the top of the page, as well as displaying our Terms of Service and any announcements related to the OnDemand Server:
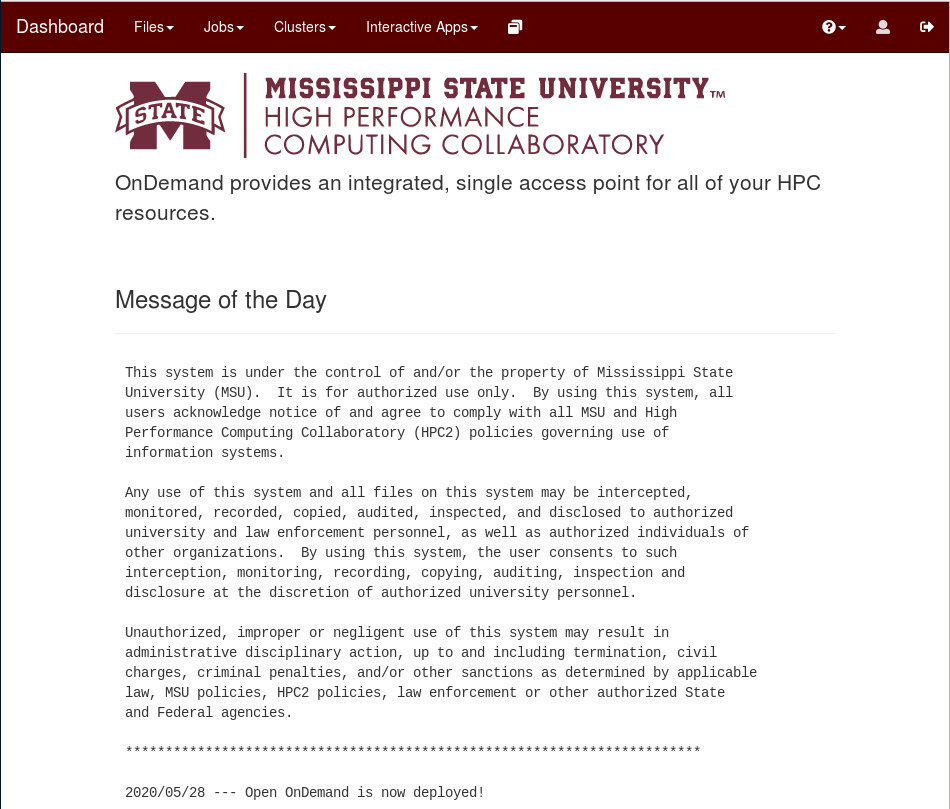
Virtual Desktops
You can request a desktop to run GUI applications without the issues of X11 forwarding. To access a virtual desktop on Atlas, click the "Interactive Apps" dropdown menu and select "Atlas Desktop" from the Desktops section of the menu:
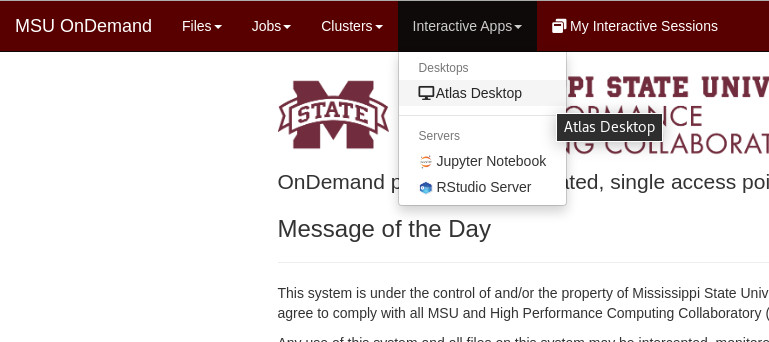
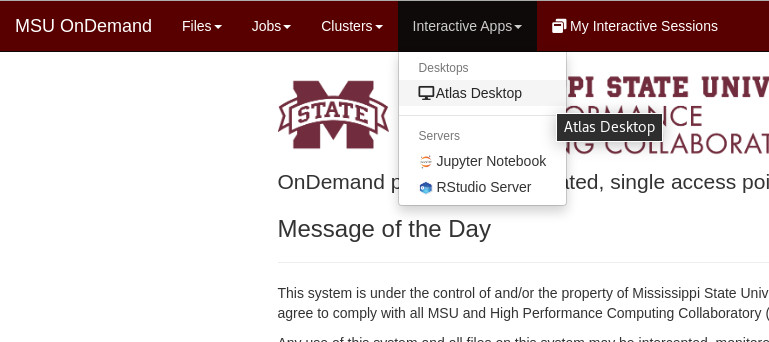
On the Desktop parameters page, you need to specify what Slurm Account, Partition, and QOS to run the desktop under, as this will run as a job through the resource manager and scheduler. There will also be fields for users to select how long they need the desktop, as well as how many nodes and processors should be allocated for the session. Finally, an "Additional Slurm Parameters" field allows users to specify any additional parameters that may be needed and are not part of the provided fields:
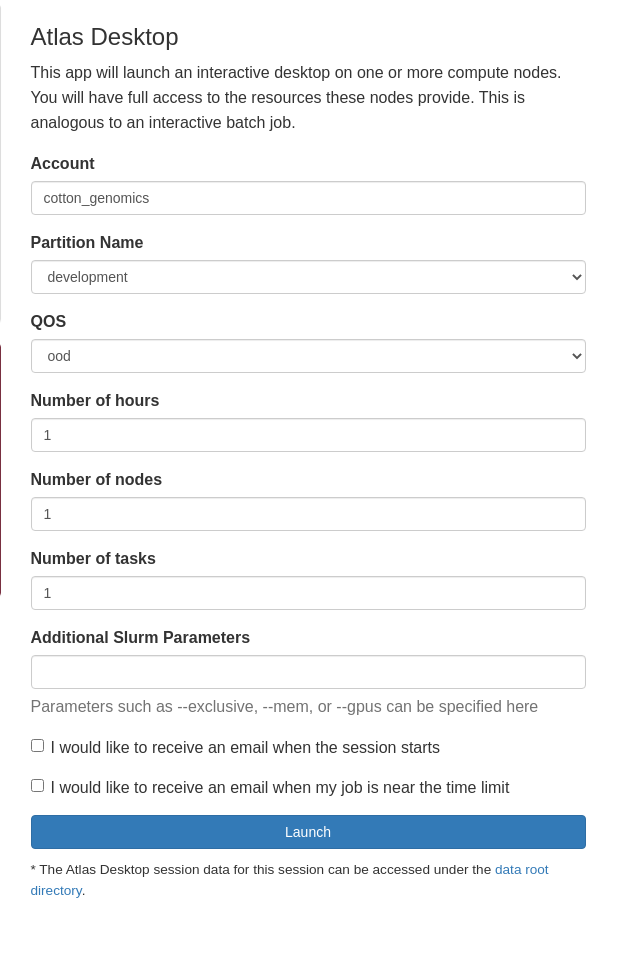
After entering in the necessary parameters for the batch job, click "Launch" to put the session into the scheduling queue. You will be taken to the "Interactive Sessions" page, which contains a list of all queued and running sessions that the user has. The virtual desktop that was just launched will have an entry in the queued state until a spot is freed and the scheduler is able to start the job:
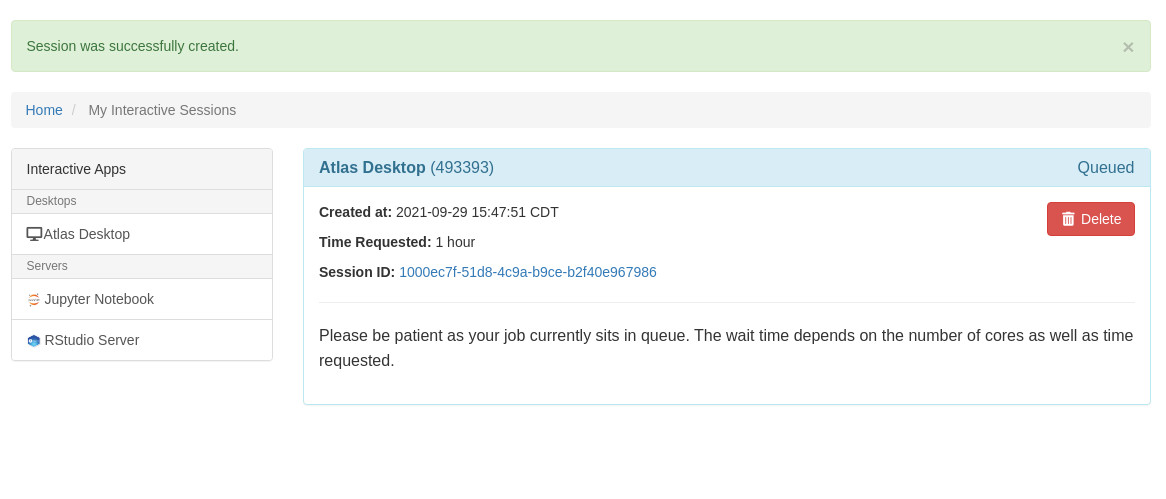
Once the job has been given an allocation and launched on the compute nodes, you will be able to connect to the virtual desktop session via VNC in the web browser by clicking the "Launch Atlas Desktop" button on the Interactive App entry. There are also sliders to adjust the remote session's image quality and graphics prior to launching the desktop:
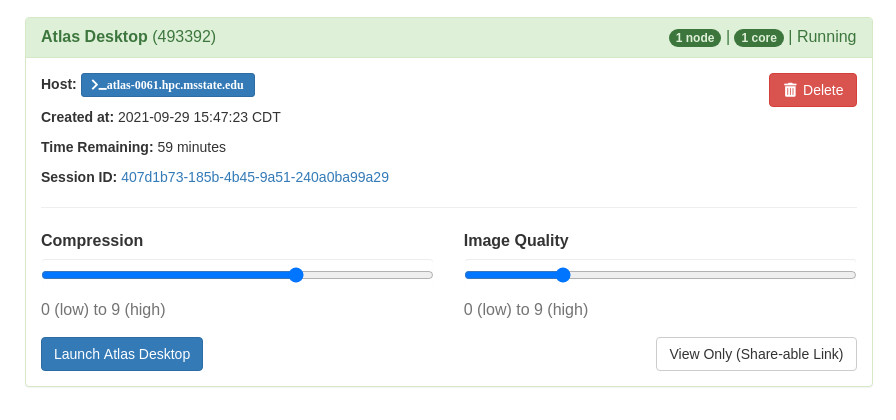
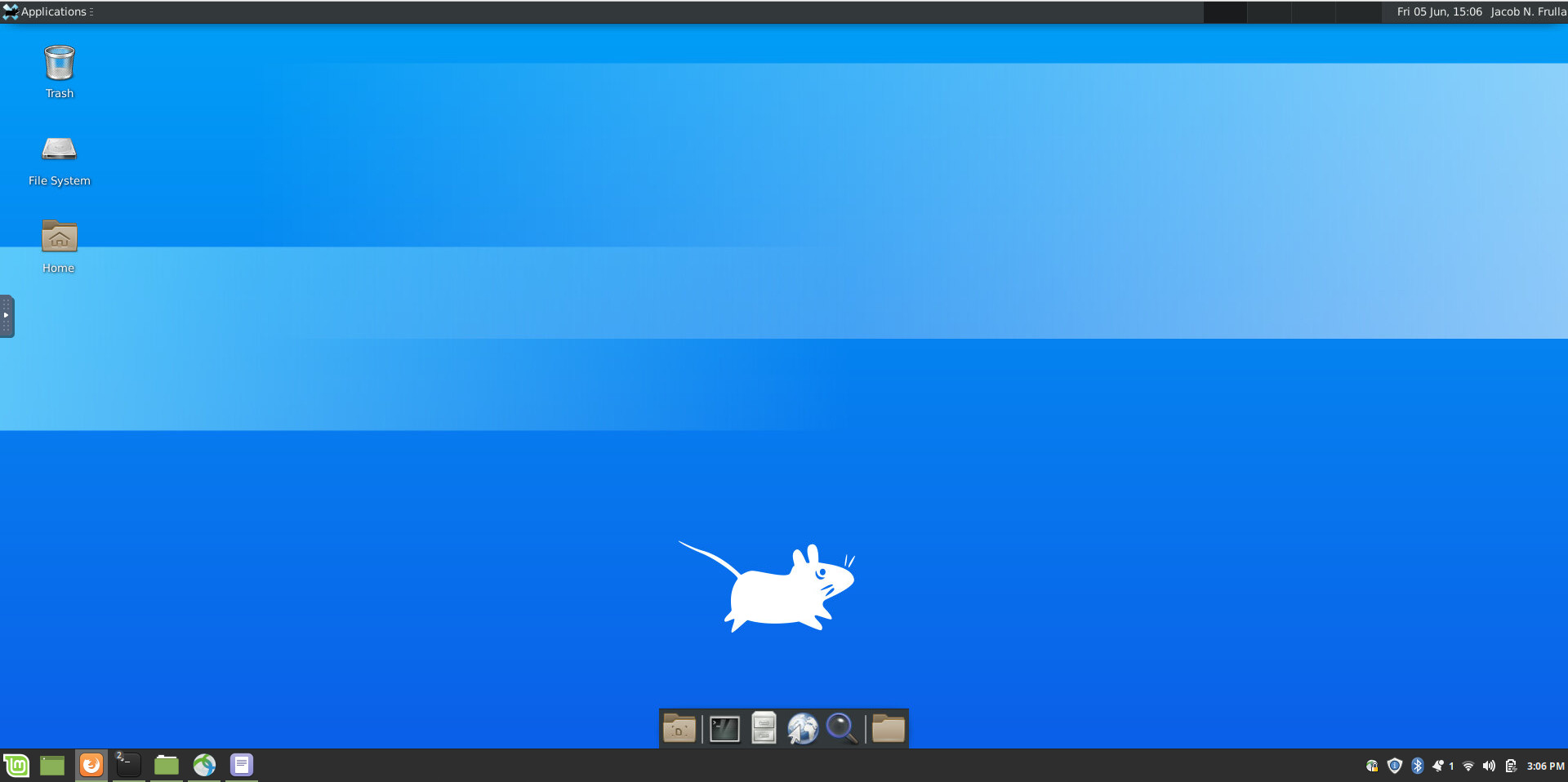
If the window is closed out without cancelling the job, the job will continue to run on the cluster. Users can access their Virtual Desktop, or any other active session, by navigating to the "My Interactive Sessions" page. Users can get to this page by clicking on the Sessions icon on the navigational bar at the top of their dashboard. Once on this page, users will be able to re-launch their interactive session. If you want to adjust the Compression or Image Quality of your session, you need only close out the tab that the session is in and then relaunch the desktop. It is not necessary to create a new desktop session.
RStudio Server and Jupyter Notebooks
In addition to the virtual desktop, other standalone active GUI applications can be launched. On the GUIs and Servers section of the Interactive Sessions dropdown menu, there are options for various graphical applications that can be launched by themselves, such as Jupyter and Rstudio.
The advantage of running these applications separate from the virtual desktop is they run on top of a more lightweight windows manager that does not have the overhead of a full desktop environment. They also have startup scripts that are application specific and often optimized for the way that they are launched on OnDemand. Otherwise, these applications are launched exactly the same way that the virtual desktops are launched: